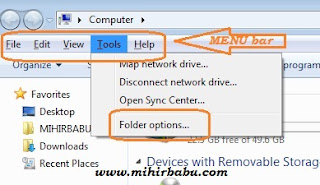This is an update to the previous post "How to add a local user to take ownership of a file"
In the above process due to some reason some errors occured like we are unable to save the file or some error message comes like "Destination to folder access is denied" or "Folder location is not available" or "Access is denied".
So here is the modified process to take ownership of a file.
2. On the property window navigate to "Security" tab.
3. Click on "Advanced".
4. On the open advanced security option window navigate to "Owner" tab.
5. Now click on "Edit".
6. a new window for advanced security option will be opened.
7. you will find a table asking for "Change owner to". Now select the local user to which you want to take the ownership.
8. Below that you will find an check box "replace owner on sub containers and objects".
9. Just tick the check box.
10. Now apply all the modified setting.
11. During apply the changes it will show an message "You dont have the permission to read the file or the contents of the directory. Do you want to change the permission of the file or folder to full control. All permission will be replaced if you press ok".
12. Just ignore the message and Press ok.
That is it.Now the ownership of the file will be changed and the logged user will be able to access the file or folder.
In the above process due to some reason some errors occured like we are unable to save the file or some error message comes like "Destination to folder access is denied" or "Folder location is not available" or "Access is denied".
So here is the modified process to take ownership of a file.
Process to take ownership of a file in windows:
1. Select the file or folder whose ownership you want to take and right click of mouse on it and choose "Properties".2. On the property window navigate to "Security" tab.
3. Click on "Advanced".
4. On the open advanced security option window navigate to "Owner" tab.
5. Now click on "Edit".
6. a new window for advanced security option will be opened.
7. you will find a table asking for "Change owner to". Now select the local user to which you want to take the ownership.
8. Below that you will find an check box "replace owner on sub containers and objects".
9. Just tick the check box.
[Screen shot for the Process from steps 2 to 9]
10. Now apply all the modified setting.
11. During apply the changes it will show an message "You dont have the permission to read the file or the contents of the directory. Do you want to change the permission of the file or folder to full control. All permission will be replaced if you press ok".
12. Just ignore the message and Press ok.
That is it.Now the ownership of the file will be changed and the logged user will be able to access the file or folder.